Cara Membuat Bootable Flashdisk Windows 10 – Software Rufus
Sekarang udah engga zaman lagi install windows menggunakan CD/DVD. Selain karena media disk itu sangat riskan, laptop atau pc model baru sekarang memang sudah jarang dilengkapi lagi dengan dvd rom. Oleh karena itulah muncul metode untuk membuat bootable flashdisk yang isinya adalah installer windows. Sama seperti menggunakan dvd, dengan bootable flashdisk kita dapat menjalankan installasi windows langsung dari usb drive.
Untuk tutorial kita kali ini, saya akan membahas cara membuat bootable flashdisk windows 10 menggunakan software rufus terbaru. Kenapa harus rufus? Meskipun banyak software alternatif diinternet, tapi menurut admin pribadi, software rufus adalah yang paling mudah, sederhana dan powerful untuk melakukan tugas ini.
Namun sebelum kalian mulai menggunakan rufus, pelajari dulu pengertian MBR, GPT dan perbedaan antara UEFI dengan BIOS. Hal ini dimaksudkan agar kalian tidak bingung ketika membuat bootable usb drive dengan rufus.
Cara Menggunakan Rufus Untuk Membuat Bootable Flashdisk Windows
- Sebelumnya, kalian harus download software rufus terbaru gratis
- Install seperti biasa, lalu jalankan
- Pada tampilan interface rufus, kalian hanya perlu mengatur sedikit saja
- Pilih USB Drive Flashdisk yang telah terhubung di komputer
- Sesuaikan partition scheme menjadi MBR atau GPT. Jika kalian bingung, baca keterangan dibawah
- Lalu ikuti aja settingan selanjutnya seperti gambar
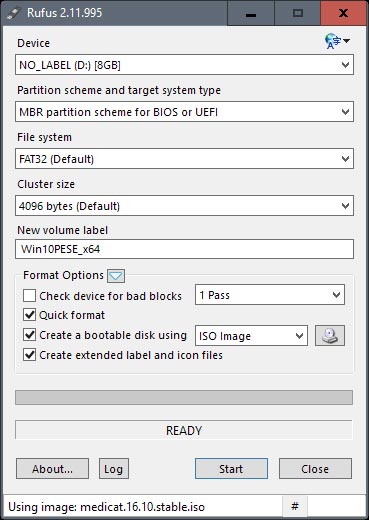
- Sekarang kalian pilih file windows iso yang telah di download

- Klik tombol start, dan tunggu hingga selesai
- Selanjutnya kalian bisa ikuti tutorial Cara install windows 10 dengan flashdisk
Rufus – Harus Pilih MBR atau GPT?
Untuk mengetahui hal ini caranya sangat mudah. Tugas kalian hanya perlu melakukan pengecekan apakah PC atau Laptop yang digunakan memiliki sistem BIOS Legacy (EFI) atau UEFI. Yuk mari ikuti langkah berikut ini untuk mengetahui BIOS Mode di komputer kalian.
- Tekan tombol WINDOWS + R untuk memunculkan dialog Run Windows
- Ketikkan “msinfo32”, lalu kalian lihat pada opsi BIOS Mode
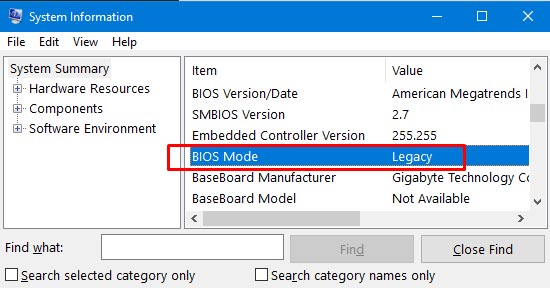
BIOS Mode tertulis Legacy maka pilih MBR - Jika tertulis Legacy – Maka kalian harus pilih MBR pada Rufus
- Namun jika tertulis UEFI – Maka kalian harus pilih GPT pada Rufus
– Jika installasi tidak juga berhasil dengan mode UEFI – GPT, coba ganti bootable installasi dengan MBR
– Mungkin motherboard kalian masih menggunakan UEFI dan BIOS secara bersamaan (Model jadul)




0 Komentar